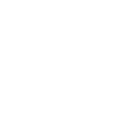PvP is extremely popular across all Minecraft versions, with the majority of Minecraft servers having some form of PvP gamemodes. As a result, it is important to learn the basics of Minecraft PvP so that you are equipped to compete with other players. This guide aims to teach you the basics of PvP as well as provide helpful mod recommendations to make your PvP experience easier!

Lunar Client
To begin, we recommend using Lunar Client, the #1 Minecraft client for PvP. Lunar Client is an all-inclusive Minecraft modpack that features a wide selection of custom mods and features alongside a comprehensive FPS boost. You can download and install Lunar Client by visiting the Lunar Client download page here, and grabbing the installer for your operating system.
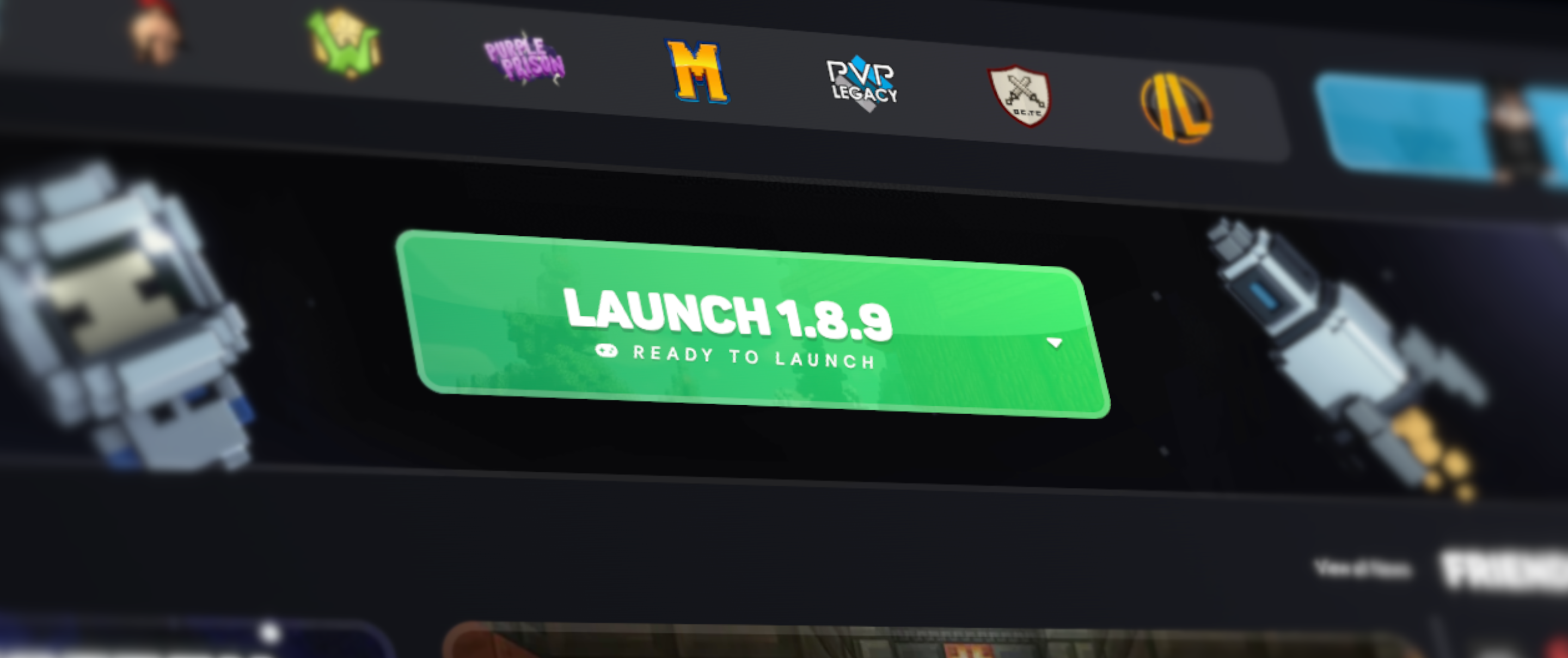
Once you've downloaded the Lunar Client installer, simply open it and proceed through the on-screen instructions. Once the installation is complete, the Lunar Client launcher will automatically open. Login to your Microsoft account, and then from the home screen, click the arrow next to the green launch button to access the version selector. Choose the Minecraft version you want to use and launch!
Aim
One of the hardest and most important aspects of PvP is aim. Aiming at your opponents can often be challenging, especially if they are moving quickly across your screen. Luckily, we have a few tips that can help you improve your aim within minutes.
One easy way to improve your aim is to decrease your sensitivity in Minecraft. This is because it is easier to aim more accurately and precisely on lower sensitivities than on higher ones. You can change your sensitivity by navigating to Esc > Options > Controls > Mouse Settings.
Another way to get better at aiming is to use Lunar Client’s Crosshair mod. The Crosshair mod allows you to create your own crosshairs as well as choose from a list of presets. We recommend that you set your crosshair to a bright color, such as red so that you can easily see it on your screen when PvPing, allowing you to aim more precisely. You can enable and configure the Crosshair mod by navigating to RShift > Mods > Crosshair.

Finally, we also recommend enabling the Hitbox mod on Lunar Client. The Hitbox mod renders a hitbox around your opponent so that you know exactly where to aim. Inside the Hitboxes mod, you can customize the color, the width, and more. The Hitbox mod can be enabled by navigating to RShift > Mods > Hitbox.
Sprint Resetting
Sprint resetting is a crucial PvP tactic that involves resetting your sprint prior to hitting your opponent. By employing this tactic, you deal more knockback to your opponent, allowing yourself to get combos.
There are many ways to reset your sprint, including letting go of the W key (commonly known as W-tapping), shifting, and tapping the S key. All of these methods can be used depending on the situation and what you feel comfortable using. In this article, we will focus on the most popular spring reset method, W-tapping. To W-tap correctly, you’ll want to let go of the W key and left-click at the same time to hit your opponent.
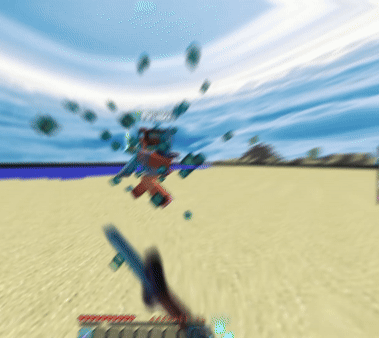
W-tapping can be quite tricky to master, so we recommend using Lunar Client’s Keystrokes mod to help. The Keystrokes mod shows the WASD keys on your HUD and depicts when they are pressed. This is helpful if you are trying to learn sprint resetting because the mod allows you to see exactly when you are W-tapping, allowing you to realize if you are sprint resetting too early or too late. This mod is especially helpful if you are recording your fights because you can watch your recording while looking at the Keystrokes HUD.
Critical Hits
Getting critical hits is important so that you deal more damage to your opponent. In Minecraft, critical hits do 50% more damage and only occur when you hit your opponent while you are falling in the air. You’ll know that you have dealt a critical hit because you will see the critical particles around your opponent. Critical hits can be combined with sprint resetting and done while continuously holding W.

Another way to get critical hits is to use the knockback that your opponent deals to you. When your opponent hits you, you take knockback and are flung into the air. As you fall back to the ground, hitting your opponent will deal a critical hit, allowing you to do more damage.
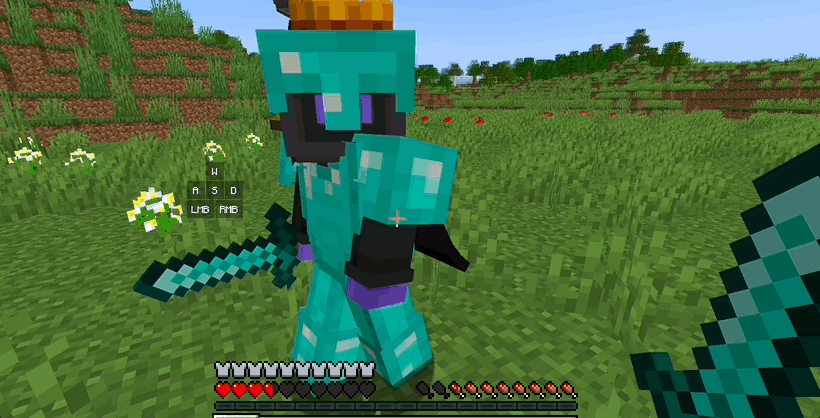
Because it can often be hard to tell when you’ve dealing a critical hit, we recommend using Lunar Client Particle Changer mod. With this mod, you can enlarge the critical hit particle, change the particle’s color, and hide other particles to remove distractions (you should hide the Sharpness particle to minimize interference with the Critical particle). You can enable and configure the Particle Changer mod by navigating to RShift > Mods > Particle Changer.
Miscellaneous
While it is important to learn key PvP strategies, it is also necessary to optimize your Minecraft and Lunar Client settings for the best PvP experience. First and foremost, we recommend enhancing your Minecraft for the best FPS so that you can PvP smoothly. You can check out our blog post on FPS boosting here to help you do this.
Next, it is important to remove all distractions while you PvP so that you are focused on the game. We recommend playing in fullscreen mode as well as disabling any unnecessary HUD mods. You can also enable the Hurt Cam mod, which disables the screen shake that occurs every time you take damage. This is an annoying animation that often disturbs players while they are PvPing. You can find the Hurt Cam mod by navigating to RShift > Mods > Hurt Cam. With this mod, you can disable the screen shake as well as customize the amount that the screen shakes when you are hurt.
Finally, we recommend using the PvP Info mod to keep track of your statistics as you PvP. The mod can be enabled by navigating to RShift > Mods > PvP Info. You can find additional information about this mod by reading the PvP Info mod blog post.
If you have any questions or are experiencing issues with your client, create a ticket on our Support Website or join the Lunar Client Discord server! If you are unsure of how to create a ticket, please view the Lunar Client Support Guide.