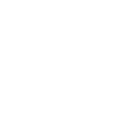Proximity voice chat in Minecraft is a great way to add a new level of fun to a Minecraft gamemode. Whether you are playing on an SMP with friends or PvPing against other players, proximity voice chat is sure to create many countless moments of laughter among Minecraft players. But what is proximity chat? Proximity chat is a concept that involves voice chatting with other Minecraft players in real-time according to their location in-game. This means that you would be able to hear someone close to you in-game talking, while someone farther away may be inaudible or have a lower volume.
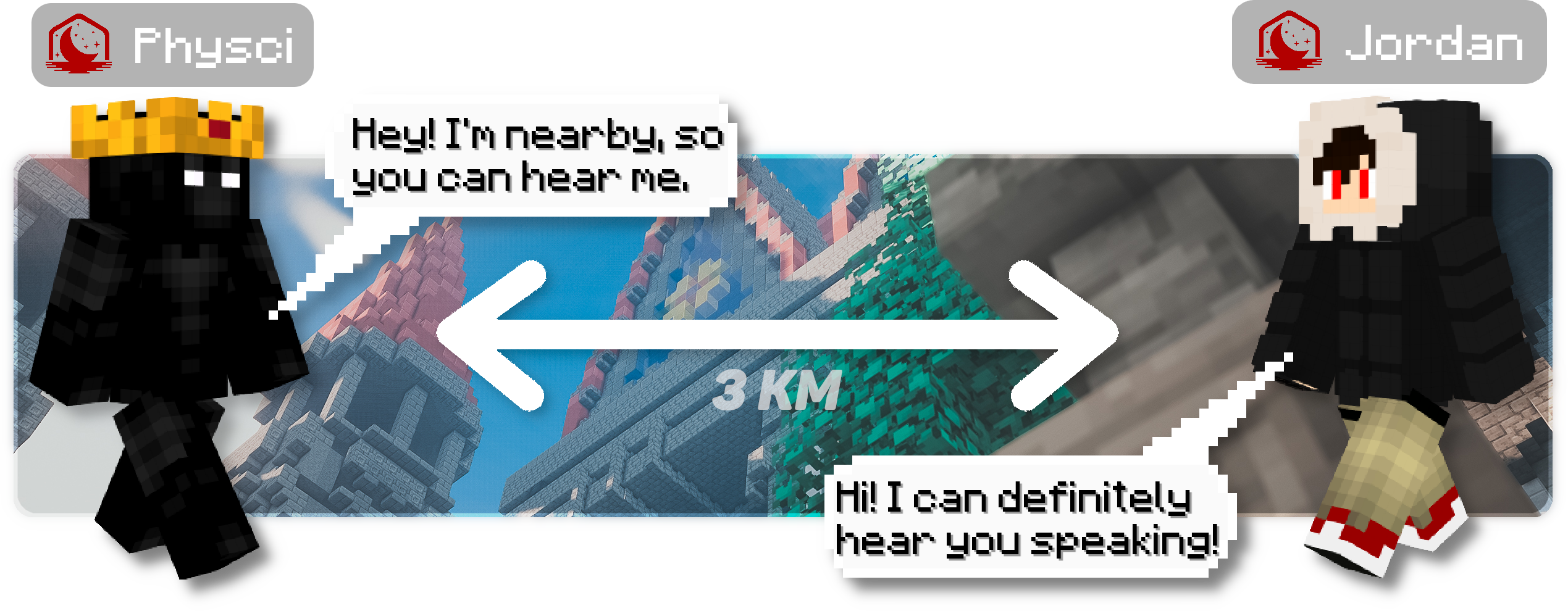
This article will cover the setup process to add proximity chat to your Minecraft. Please note that you must be using Windows in order to use proximity chat and Mumble, according to the methods discussed in this article.
Installation
In order to use proximity chat in Minecraft, you’ll need to install both Lunar Client and Mumble. Lunar Client is one of the largest Minecraft mod packs while Mumble is a free, open source voice chat platform.
You can install Lunar Client by visiting https://www.lunarclient.com/download and downloading the appropriate installer according to your operating system. Once you’ve downloaded the Lunar Client installer, run the file and follow the prompts on screen—the Lunar Client Launcher will automatically open once you’ve finished installing Lunar Client. After you’ve opened the Lunar Client Launcher, all you need to do is select your version by clicking on the drop down arrow and then press the green Launch button.

Mumble can be installed by visiting the Mumble Link Downloads Page and downloading the installer. After downloading the installer, open the file and click through the prompts on the screen. Once the installation has finished, make sure to open Mumble so you can begin setting it up with Lunar Client!
Configuration
Now that you’ve installed Lunar Client and Mumble, it’s time to configure Mumble to work with Lunar Client! When you open Mumble, click the blue gear icon at the top to open Mumble’s settings. Below we will cover all of the options that need to be tweaked.
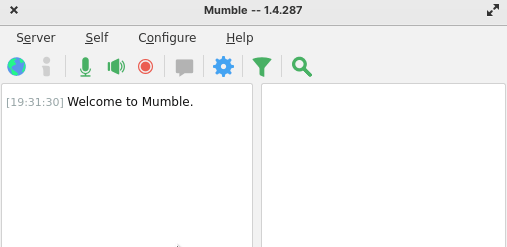
Audio Input
First, you will have to configure Mumble’s audio input settings to ensure that other Minecraft players will be able to hear you. Once the settings page opens, you will be placed into the Audio Input section. You should see a multicolored bar in the middle of the page, which represents the volume of your microphone. We recommend speaking into your microphone to ensure that your voice is being picked up well enough. You’ll know that your microphone is working well if the left of the bar consistently lights up in a bright green. Otherwise, you should adjust the sliders below the bar. If Mumble is not picking your microphone up at all, ensure that Mumble is using the correct microphone via the Device dropdown at the top.
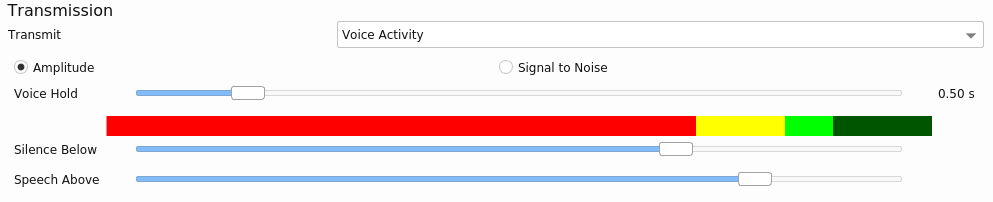
Audio Output
After setting up your audio input, click on the Audio Output tab on the left. Here, you’ll want to copy the following settings for the Positional Audio section so that the proximity voice chat will actually work:
Minimum Distance 1.0 m
Maximum Distance 15 m
Minimum Volume 25%
Bloom 50%

Plugins
Now, click on the Plugins tab on the left. At the top, ensure that Link to Game and Transmit Position is enabled. Finally, scroll down and enable Link v1.2.0.
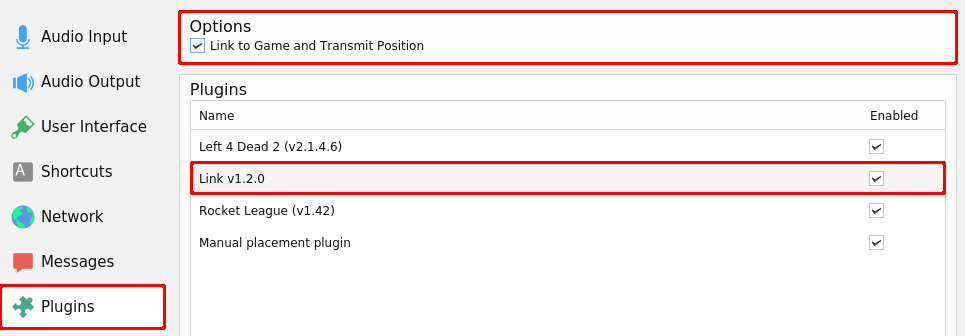
After completing all of these steps, make sure to click on Apply and then OK.
Connecting to a Mumble Server
The next step is to connect to a Mumble server. If you don’t have one, there are various services online that allow you to host a Mumble server for free. To connect to a Mumble server, click on the Server button at the top and then press on Connect. Pressing the Connect button will open the Server Connect menu. Click on Add New to add a new Mumble server. Now you’ll just need to fill in all of the information for the Mumble server and then press on OK to save and connect to the server.
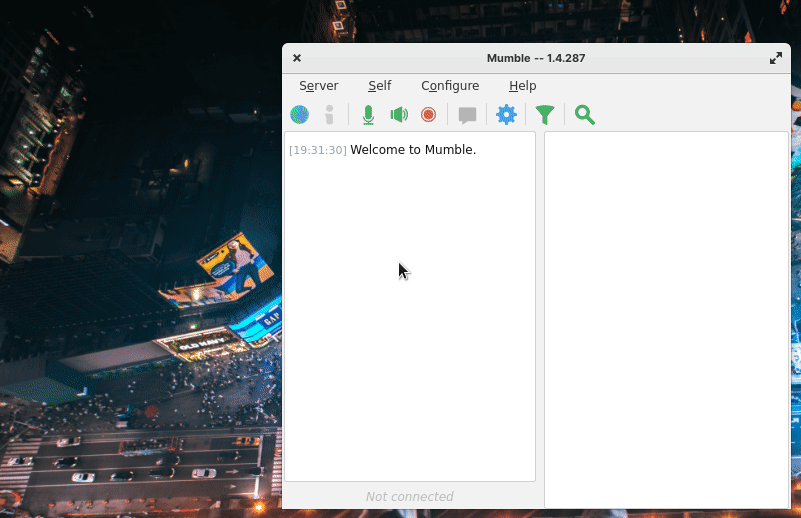
Enabling Mumble on Lunar Client
Finally, you’ll need to launch any version of Lunar Client and connect to a server. Once you’re connected, press the RShift button on your keyboard and then click on Mods. Now, use the search bar at the top left to search for Mumble Link and ensure that the mod is enabled.
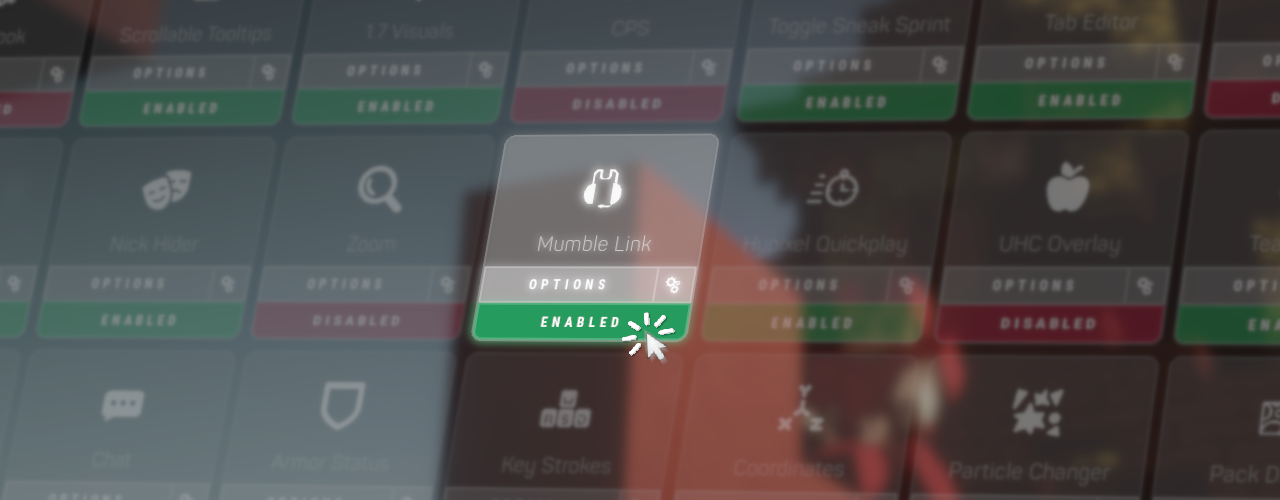
That’s it! Now you can talk with your friends in real-time while playing Minecraft! If you have any questions or are experiencing issues with your client, create a ticket on our Support Website or join the Lunar Client Discord server! If you are unsure of how to create a ticket, please view the Lunar Client Support Guide.